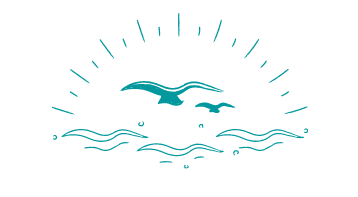Gitという名前を聞いたことがあるけどよくわかっていない.
GitHubとの違いが分からない.
バージョン管理できるらしいけど詳しくは知らない.
そんな方が本記事の対象です.
Gitとは
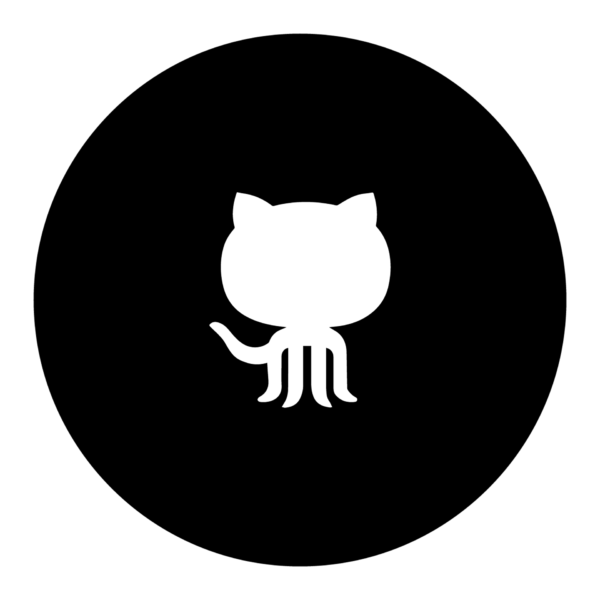
バージョン管理ツール
Gitとはバージョン管理のためのソフトウェアです.
PCでレポートなどを書いていて、先日消してしまった文章やファイルを元に戻したくなる経験は誰にでもあるのではないでしょうか.
Gitを使うと、ファイルを過去のバージョンに簡単に戻すことができます!
複数人のプロジェクトで活躍
Gitは通常ソースコードのバージョン管理に使われることが多いですが
PC上で管理できるファイルであればテキストファイルなど,何でもバージョン管理の元に置くことができます.
Gitは1人で1つのプロジェクトをバージョン管理する場合でも十分にその力を発揮してくれます.
複数人で同じプロジェクトを扱いたいときはさらにGitが開発の助けになってくれます.
なぜなら、複数人で同じファイルを編集すると「競合*」が発生することがあります.
*競合とは、ファイルの同じ部分に対して同時に異なる人が変更を加え、どちらの変更を適用していいか分からなくなってしまうことです.
Gitを使うとこのような競合をとても簡単に解決することができます.
導入方法
Windows
こちらのサイトからインストーラをダウンロードしてください.
ダウンロードしたexeファイルを実行し,基本的にはデフォルトの設定のままNextで進めてください.
インストールが完了すると,Git Bashというソフトウェアが利用可能になります.
早速Git Bashを起動してみてください.以降の説明ではGit Bashのことをターミナルと呼びます.
Mac
お使いのPCにGitがインストールされているか確認します.
最初にターミナルを起動してください.
ターミナルはcommand + スペースでSpotlight*を起動し,そこにターミナルと入力してEnterを押すと起動できます.
*Spotlightとは、PC内にあるソフトやファイルを検索できる便利な機能です.
ターミナルが起動したら,以下に書かれている内容を入力してEnterを押してください.
git --version
その結果に
git version (数字)...
などと表示されるのであれば,すでにGitはインストール済みです.
もし表示されなかった場合は,こちらのサイトからダウンロードして指示に従ってインストールしてください.
Gitの使い方
まずは1人でプロジェクトをバージョン管理してみましょう.
1人だけでもGitの恩恵を十分に受けることができます.
Gitはディレクトリ(フォルダ)をバージョン管理下に置きます.
一度ディレクトリをGitの管理下に置くと,ディレクトリ内のファイルないしディレクトリに変更が起こる度にそれらを履歴が残ります.
それでは実際にGitを使ってみましょう.
初期設定(ユーザの登録)
Gitを初めて使われる方は最初に以下の設定が必要です.
ターミナルを開いて,以下のコマンドを実行してください.
git config --global user.email "(自分のメールアドレス)"git config --global user.name "(自分の名前)"
これらの設定をすることで,誰がその変更履歴を保存したのかが記録できるようになります.
1人でバージョン管理をする場合は適当に設定して構いませんが,複数人でバージョン管理する場合は他の人に分かるように名前等を設定しましょう!
変更履歴の保存と参照
ディレクトリの作成
ターミナルを開いて適当なディレクトリを作成してください.mkdir test-folder(ディレクトリの作成)
次に,そのディレクトリ内に移動して空ファイルを作成します.cd test-folder(test-folderのディレクトリに移動)touch test-file.txt(テキストファイルを作成)
このtest-folderというディレクトリをGitで管理していきます!
ここで次のコマンドを実行してみてください.git init
これでtest-folderはGitの管理下に置かれました!
(このとき,このディレクトリ内に.gitという隠しディレクトリが作られます.この中に変更履歴が格納されていくので絶対に消さないようにしましょう.)
履歴を残す
この段階では、履歴をGitに残せていません、、、
履歴をGitに保存するためには以下の操作をする必要があります.git add .git commit -m "最初のコミット"
この操作で,test-file.txtという空のファイルのみが存在するという状態がGitに保存されました.
このようにGitにディレクトリの状態を保存することをcommit(コミット)するといいます.
それでは,ファイルに変更を加えて保存してみましょう.
test-file.txtを開いて適当な文章を加えてみてください.
ファイルを保存したら,先と同様にcommit(状態を保存)しましょう!git add .git commit -m "ファイルにテキストを追加"
ここまでで2つのコミットがGitに保存されました!
変更履歴を見る
次に,これらの変更履歴の参照方法について説明します.
以下のコマンドを実行してみてください.git log
すると,このような表示が出力されるはずです.
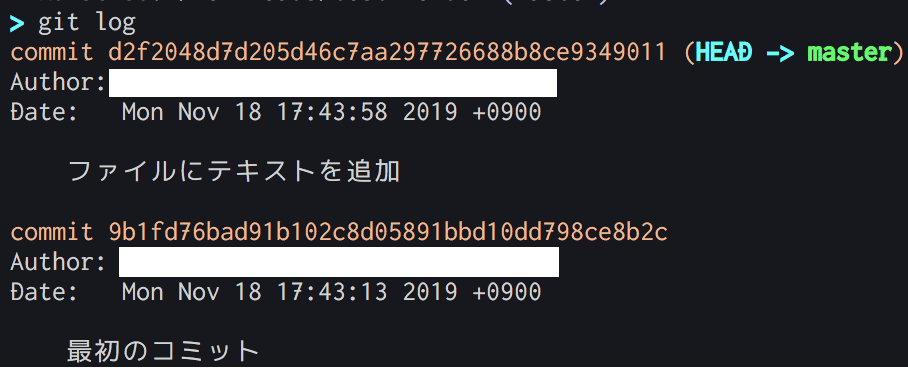
ここで,最初のコミットに戻してみましょう.
コミットを指定するときはgit logで表示されたcommitの右横のidを使用します.(このidはユーザーによって異なります)
以下のコマンドを実行してください.git checkout (最初のコミットと書かれたcommitの横のid)
これで最初のコミットに戻りました!
test-file.txtを開いてみてください.先に追加したテキストが消えた状態になっているはずです.
もとに戻したいときは,git checkout master
を実行しましょう.
まとめ
いかがだったでしょうか?
ここではGitの導入方法と簡単なバージョン管理方法をご紹介しました.
今回ご紹介したGitに関するコマンドの解説は次回の記事を読んでください!