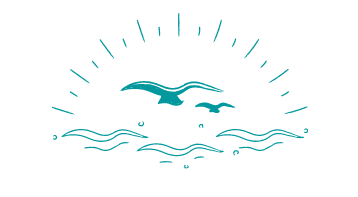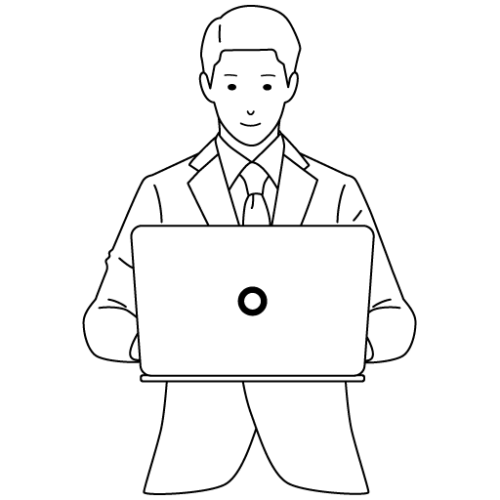
今回は上記のような悩みを持った人に向けた記事です。
※本記事のポイント
- ブログ運営している筆者がWordpress(ブログ運営している人の9割以上が使っているツール)をインストールして、実際に記事を投稿するまでの流れを解説。
- 筆者も使ってるエックスサーバー上に独自ドメインでブログを運用するために必要なことを書いています。
- 技術的なことはなく、画面上で操作するだけで環境を作ることができるようになってます。
自分のWebサイトを作りたいと思った時に、凝ったwebサイト上の操作を組み込みたいと言うわけでなければ、Wordpressでwebサイトを構築することが、最も簡単かつ汎用性の広い方法です。
世界のwebサイトの約40%程はWordpressによって、作られており、Wordpressは多くの人に使われる使い勝手の技術です。(参考:https://w3techs.com/technologies/overview/content_management)
文字がベースの発信ができれば良いと言うことであれば、WordpressでWebサイトを構築することを断然お勧めします。
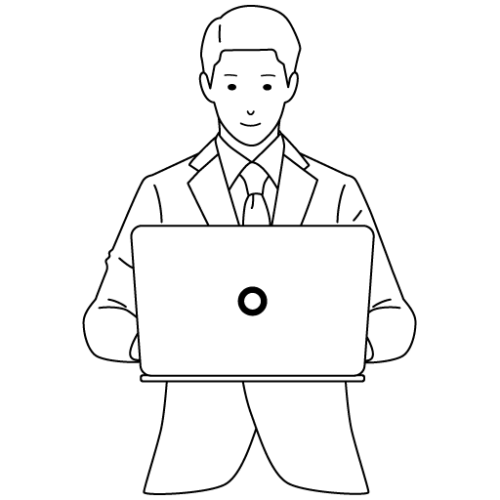
ここで、こう言ったことを思った人もいるでしょう。
結論から言います。
WordPressを使ってwebサイトを作ることは全く難しくありません。
いろんなサービスが発展した今では、1ミリも技術的なことを知らなくても、簡単にWordpressでwebサイトが作ることができます。
また、ブログサービスではなく、独自ドメインでWebサイトを作ることは以下のようなメリットがあります。
- WordPressでできる範囲内で自由にwebサイトをカスタマイズできる。
- 広告などが自由に貼ることができる。
- ブログサービス独特のサービス閉鎖や規約変更などの影響を受けない。
特に3番目の閉鎖や規約変更の影響を受けないと言うことはとても重要です。
せっかく書いてきた記事がサービスの終了で全てなくなってしまうとショックです。
さて、ブログをWordpressにて独自ドメインで作るメリットが分かったところで、実際のブログをWordpressにて独自ドメインで作成する方法を解説して行こうと思います。
全体手順
WordPressにて、独自ドメインでブログを作成する手順は以下のとおりです。
- エックスサーバーに登録する。
- エックスサーバーに料金を払う。
- 独自ドメインを取得する。
- 独自ドメインをサーバーで設定する。
- WordPressをインストールする。
2番目の料金を支払う部分に関しては、試用期間でお試しでやるだけであれば、支払いなしでブログを立ち上げることができます。(期間限定)
ご自身のニーズに合わせて、決めていただければと思います。
それでは、早速具体的な説明に入って行こうと思います。
エックスサーバーに登録する。
まずは、サーバーを用意するためにエックスサーバーに登録します。
どんなWebサイトを作るにも、サーバーを用意する必要があります。
ここら辺のWebサイトが運営される仕組みが詳しく知りたいと言う方は以下の記事を参考にしてみてください。
サーバーを使うならなんでもいいのですが、エックスサーバーにする理由は以下の三つです。(筆者もエックスサーバーを使ってます。)
- 表示速度が速く、安定している。
- ユーザーが多いため、困ったときにgoogleにたくさんの情報がある(これが一番大事。)
- ドメインが無料キャンペーンが頻繁に行われている。
初めてブログを運営すると言う人であれば、真ん中のgoogleにたくさんの情報があると言うことは特に重要です。
困った時に検索できれば解決できると言う状況は安心感がありますからね。
ネット上に情報が多ければ、何かに困って、一日中詰まってしまうと言うこともないです。
では具体的にどうやれば登録できるのかを解説していきます。
まず、以下リンクからエックスサーバーの公式サイトに飛びます。
![]()
すると下のような画面に飛ぶと思います。
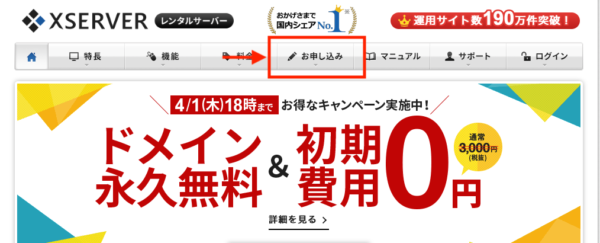
ここで、赤枠で囲まれた「お申し込み」というタブにマウスを持っていってください。
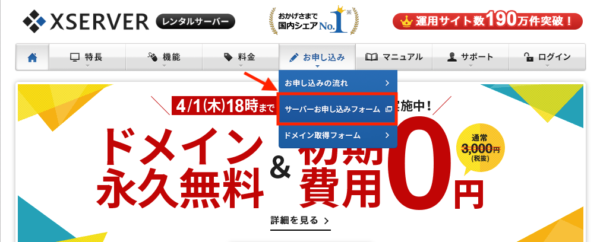
「サーバーお申し込みフォーム」と言う画面が出てくるので、そこをクリックしてください。
すると以下の画面に遷移します。
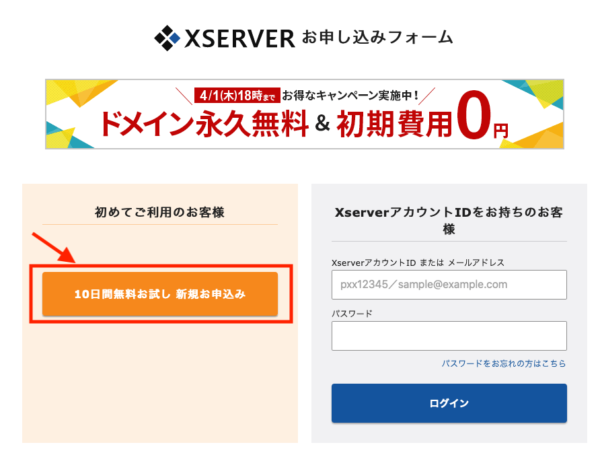
「10日間無料お試し 新規お申込み」と言うボタンがあるのでそれをクリックしましょう。
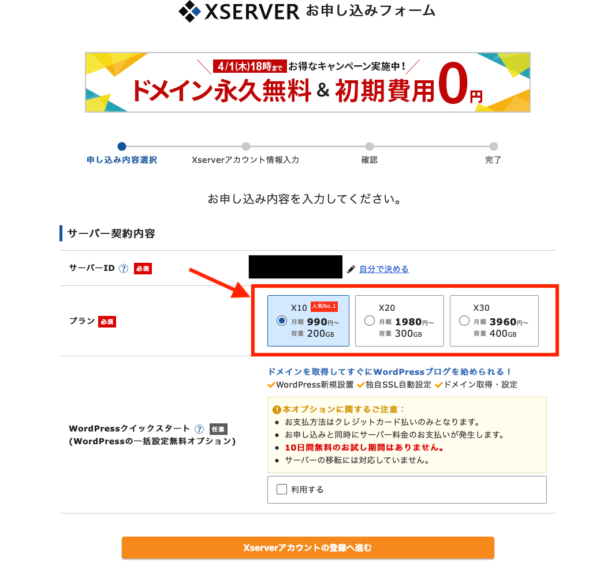
すると申し込みフォームの画面が出てきます。
まず初めに、プランを決める必要があります。
プランは、特にこだわりがないのであれば、一番安いX10のプランがおすすめです。
余程大規模のサービスを作りたいと言うことでなければ、X10のプランで支障が出ることはまずありません。
このプランは後からでも変更できるので、もしサイトが人気になってアクセス数が増えてきたと言うようなことになれば、プランをグレードアップすれば良いです。
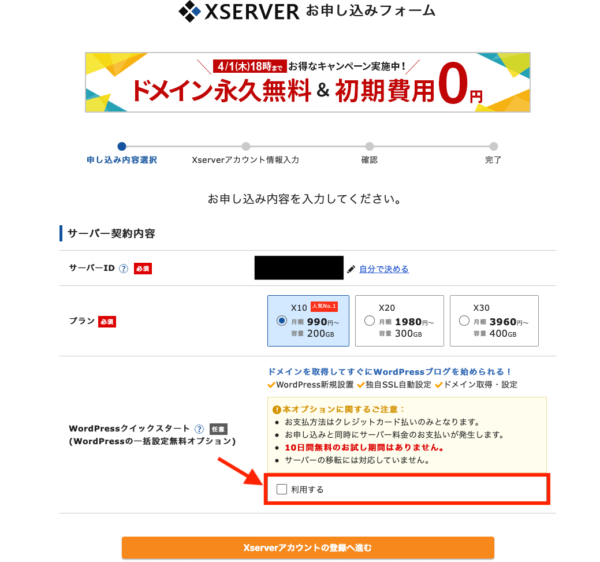
次にWordpressクイックスタートという欄を確認します。
試用期間なんていらないから、とにかくすぐに始めたいという人でなければ、チェックをしないで良いかと思います。
すぐ始めたいというやる気のある方は、こちらにチェックした方が面倒な設定などを一気にやってくれるため、チェックしても良いです。
試用期間で試してから使いたいという人も多いかと思うので、今回はチェックしない場合の流れを解説しようかと思います。
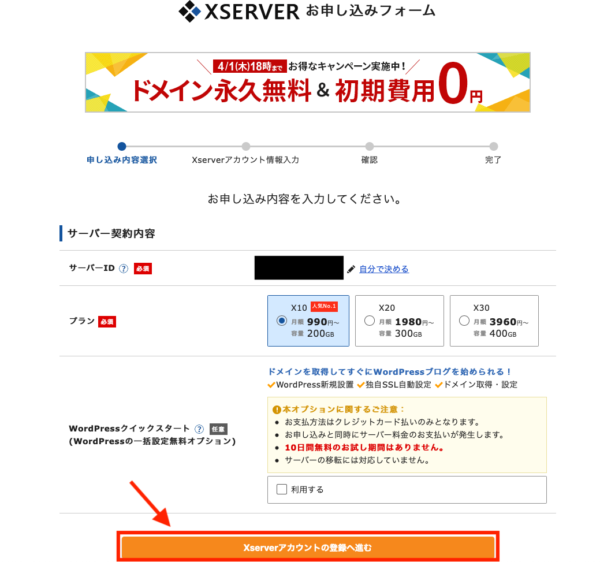
最後に「Xserverアカウントの登録へ進む」を押して次の画面に進みましょう。
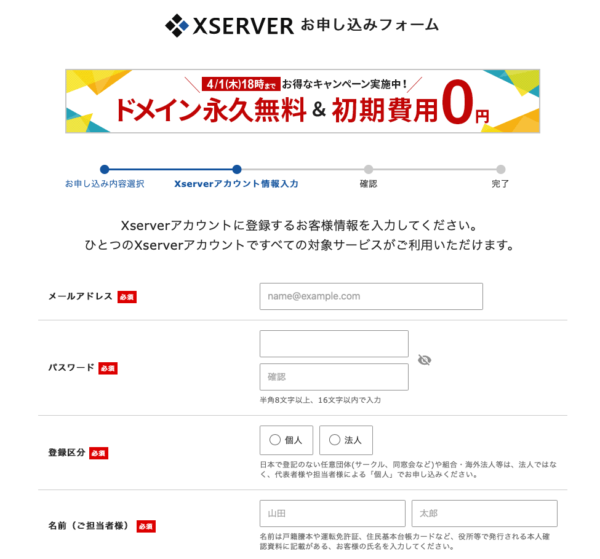
このような登録画面が出てくるので、自分の情報を入力していきましょう。
そして画面の一番下にある「次へ進む」のボタンをクリックします。
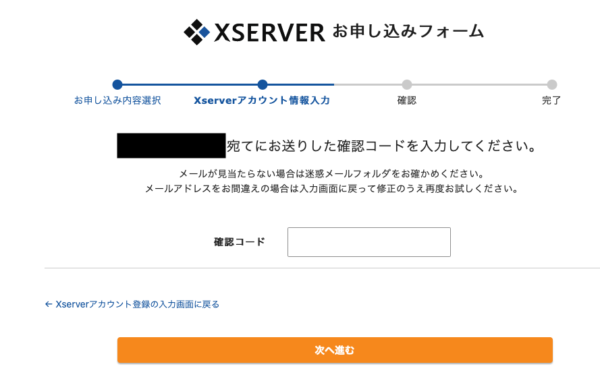
登録したメールアドレス宛に確認コードが届きます。
メールでコードを確認して、確認コードを入力しましょう。
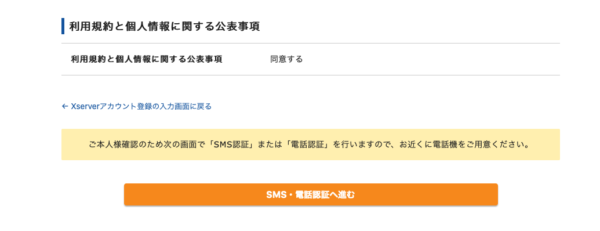
確認コードを入力すると今度はSMS・電話認証の画面に進みます。
SMS・電話認証は必要なので、「SMS・電話認証へ進む」をクリックします。
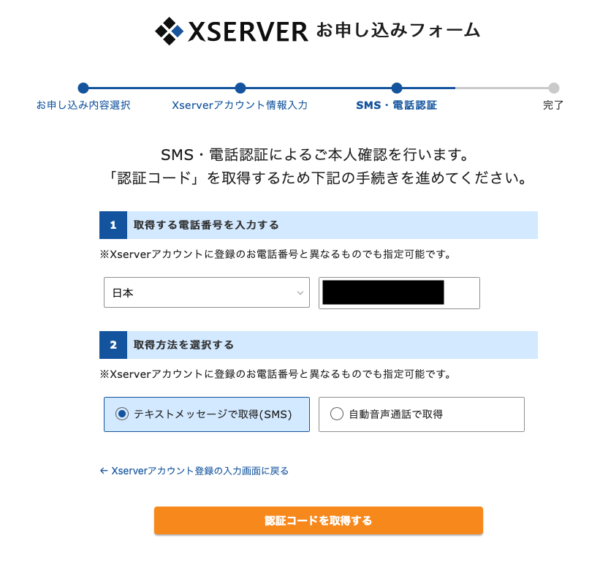
上記で認証する電話番号を入力して、電話認証を行います。
2の取得方法に関しては、どちらでも好きな方をお使いください。
「テキストメッセージで取得(SMS)」を選択すると、SMSに確認番号が送られてきてそれを入力します。
「自動音声通話で取得」を選択すると、確認のための電話がかかってきます。
特にこだわりがなければ、テキストメッセージで取得で良いかと思います。
本ブログでは、テキストメッセージで取得を押した場合の流れを説明しようと思います。(自動音声通話で取得の場合は電話がかかってきて、音声にしたがって操作をするだけで簡単に終わります。)
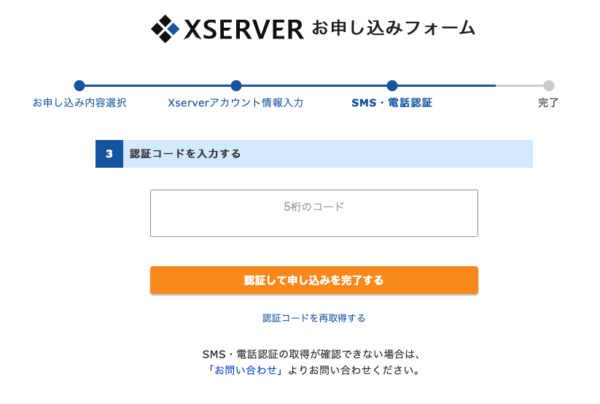
SMSで送られてきた認証コードを入力しましょう。
「認証して申し込みを完了する」のボタンを押すと認証完了です。
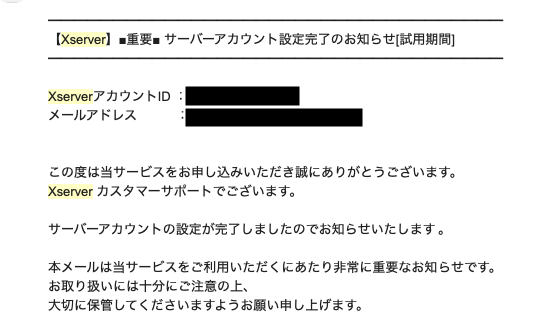
最後にメールを確認して、上記のようなメールが届いていれば、登録は完了してます。
これで、エックスサーバーへの登録は終了です!
エックスサーバーに料金を支払う
ブログを始めることは決定しているという人は、このタイミングで料金の支払いを済ませておきましょう。
このタイミングで支払いをしなくても大きな支障はないのですが、支払いをしない場合は、この後の工程で、エックスサーバーのサブドメインしか選択することができません。
この場合試用期間が終了したタイミングで、もう一度ドメインの取得をやり直す必要があります。
お金を支払っても、試用期間の7日間は料金が発生しないので損をすることはありません。
ニーズに合わせて、料金を支払うかどうかを決めてください。
ブログを始めたいと思って調べてきた人も多いかと思うので、今回は料金を支払う場合の流れを説明して行こうと思います。

まずXserverの画面の上にある「ログイン」のタブにマウスを持っていってください。
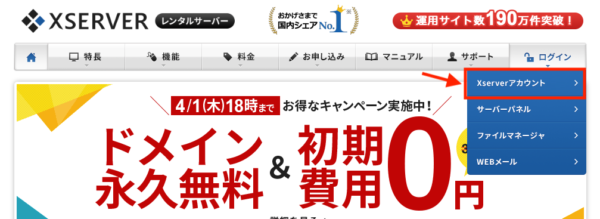
すると、「Xserverアカウント」というメニューが出てくるかと思うので、そこをクリックしてください。
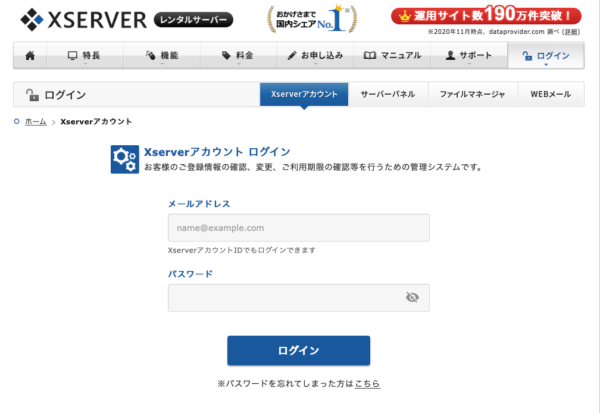
ログイン画面が出てきます。
先ほど登録したメールアドレス(XserverアカウントIDでも可)とパスワードを入力してログインボタンを押して、ログインしてください。

ログインすると、管理画面が出てきます。
今回は料金の支払いを行うので、右上の「料金支払い」というタブをクリックしてください。
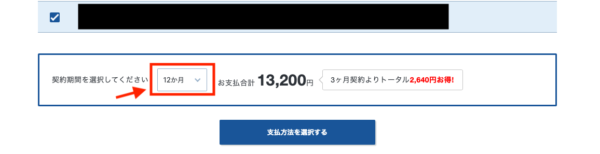
すると、支払いサーバーを選択する画面が出てくるかと思います。
今回作成したサーバーを選択した上で、契約期間を選択しましょう。
料金は、契約期間が長くなるほど割引されるようになっています。
ここの期間は、自分がブログを続ける自信がない場合は短く、続ける自信がある場合は長くするのが良いかと思います。
一般的にブログの成果が目に見えるようになるのが、6ヶ月目以降だと言われているので、特にこだわりがない方は、6-12ヶ月で選択するのが無難かと思います。
契約期間を選択したら、「支払方法を選択する」のボタンを押しましょう。
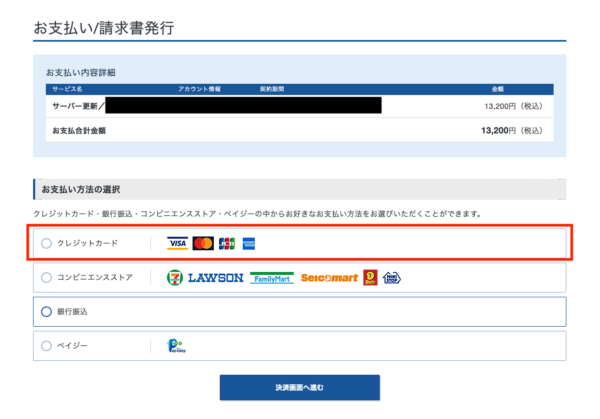
ここでは、料金の支払い方法を設定します。
お好みの方法で選択してください。
ここでは、多くの人が選択するであろう、クレジットカードでの支払いについて解説して行こうと思います。
「クレジットカード」を選択して、「決済画面へ進む」ボタンを押してください。
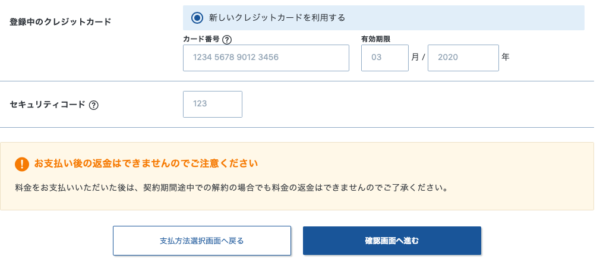
クレジットカードの情報を入力するページに遷移します。
自分のクレジットカード情報を入力し、「確認画面へ進む」ボタンを押しましょう。
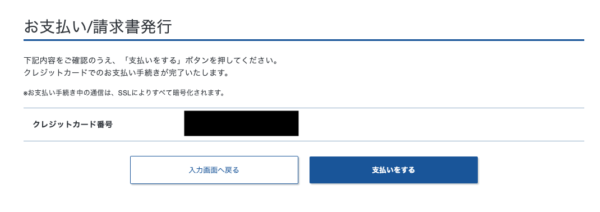
最後に確認画面が出てきます。
ここでもう一度情報を確認し、「支払いをする」ボタンを押すと支払い完了です。
これでサーバーの料金の支払いは完了しました。
独自ドメインを取得する
次に独自ドメインを取得します。
ドメインとはサイトの住所のようなものです。
よくサイトで、https://xxxxx.comみたいなものを見かけますよね。
この「xxxxx.com」の部分をこれから設定していきます。
エックスサーバーの場合、ドメインが無料で取得できるキャンペーンをやっていることが多いです。
以下の「各種特典のお申し込み」をクリックすると、キャンペーン選択画面に遷移するので、一度確認してみてください。
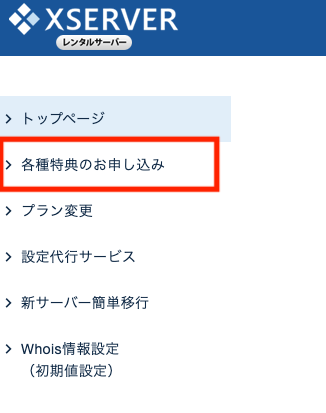
キャンペーンをやっていない場合、エックスサーバーで以下をクリックして、ドメインを取得すると良いかと思います。

ドメイン名は、基本的にシンプルで覚えやすいものがいいです。
また、xxxxx.comの.comの部分も選ぶことができるのですが、こだわりがなければ、一般的な「.com」を選ぶのが良いかと思います。
この部分が見慣れなくて、例えば、xxxxx.sjqみたいなサイトがあると、なんか怪しく思っちゃいますよね。
透明感のあるサイトにするためにも、「.com」という一般的なドメインにするのが良いです。
独自ドメインを設定する
ドメインが取得できたら、今度はそのドメインをサーバーに設定しましょう。

まずは、サーバー管理をクリックして、サーバーの管理画面を開きます。
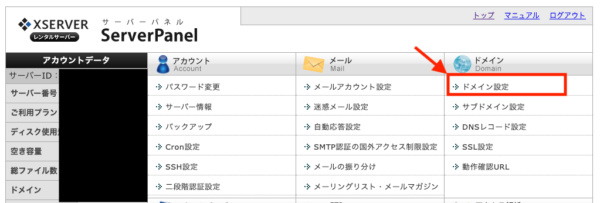
サーバーパネルが開くので、ドメイン設定をクリックしてください。
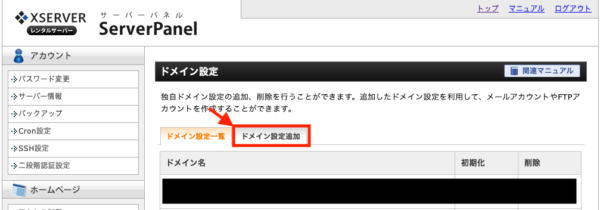
ドメイン設定追加のタブを押してください。
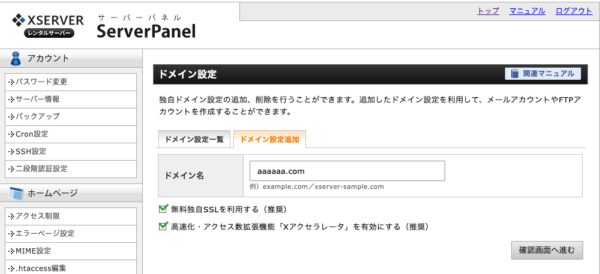
先ほど取得したドメイン名を入力します。
そして、「無料独自SSLを利用する」と「高速化・アクセス数拡張機能「Xアクセラレータ」を有効にする」にチェックが入っていることを確認してください。
チェックが入っていない場合は、チェックしてください。
その後右下の確認画面へ進むボタンを押してください。
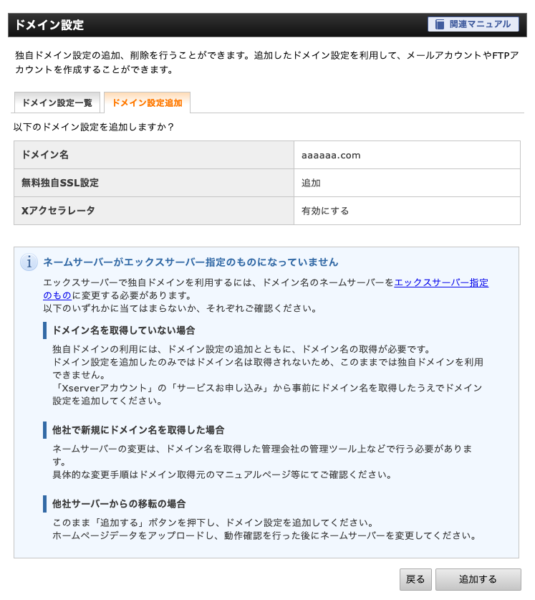
最後にドメイン名を確認し、右下の追加するボタンを押せば、ドメインの設定は完了です。
WordPressをインストールする
最後にWordpressをエックスサーバーにインストールしましょう。
本来Wordpressのインストールは、サーバーにコマンドを叩いてインストールや設定などを行うのですが、エックスサーバーではそのような難しい作業をやらなくても、画面をクリックするだけでWordpressがインストールできるようになっています。
せっかく、簡単にインストールできる機能があるので今回はこちらの機能を使って、Wordpressをインストールしていきましょう。
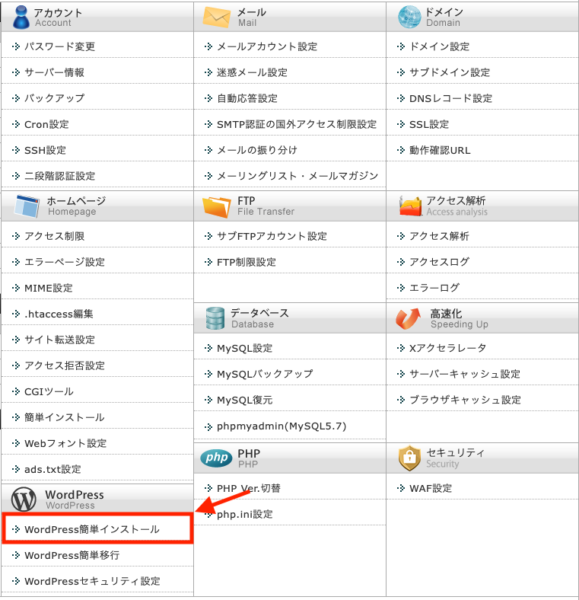
まず、サーバー管理画面で、「WordPress簡単インストール」のボタンをクリックしましょう。
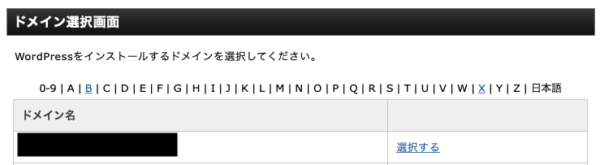
するとwordpressをインストールするドメインを選択する画面に遷移します。
ここでは、先ほどエックスサーバーに登録したドメインを選択してください。
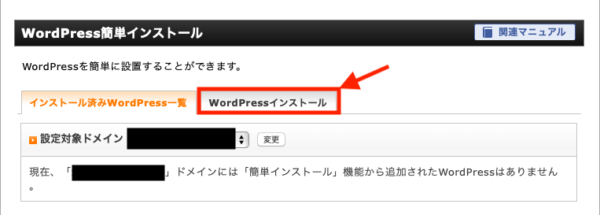
簡単インストールの画面が出てきます。
現在は、インストール済みWordPress一覧のタブが選択されているので、WordPressインストールのタブを選択してください。
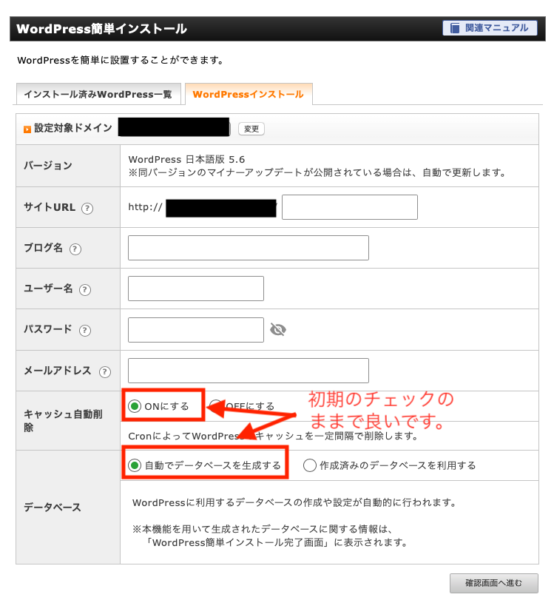
WordPressのインストール設定画面が出てくるので、各項目記入してください。
キャッシュ自動削除とデータベースの項目は初期設定のままで問題ないです。
項目が記入できたら、「確認画面へ進む」をクリックしてください。
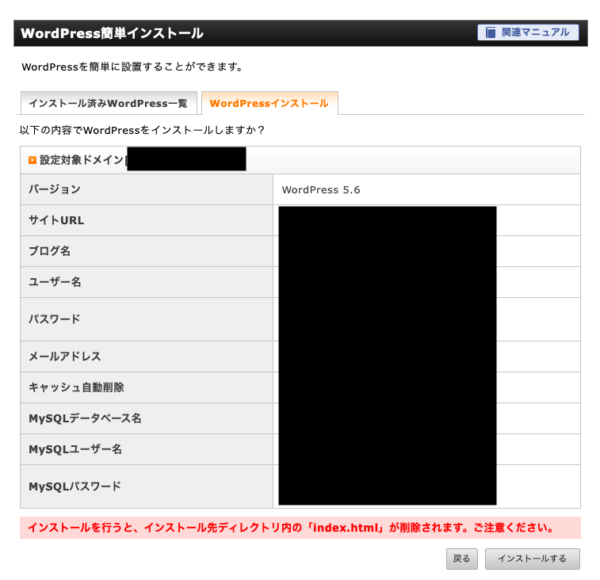
入力内容を確認して右下の「インストールする」をクリックしてインストールは完了です。
最後にインストールできていることを確認するため、設定したドメインに/wp-adminを追加したURLを打ち込んでみてください。
例:設定したドメインが、https://www.aaa.comであれば、https://www.aaa.com/wp-adminと入力してください。
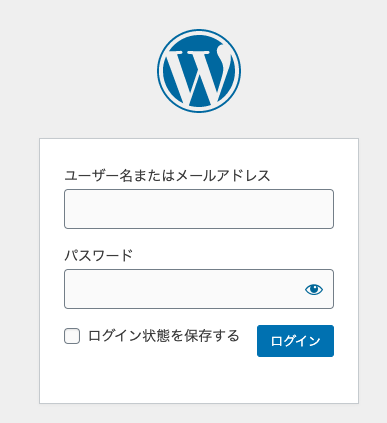
すると上記のような画面が出てきます。
ここにwordpressのインストール時に設定した、ユーザ名とパスワードを入力するとWordpressの画面に遷移することができます。
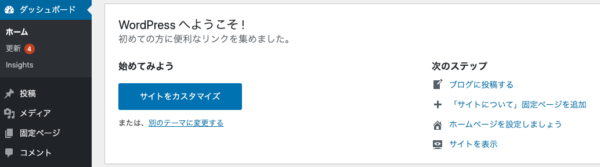
こんな感じの画面が出てきたら、インストールは正常に完了しています。
これで、ブログを書いたり、投稿したりすることができるようになりました。
まとめ
今回は、エックスサーバーにWordpressを独自ドメインでインストールする方法を解説しました。
これで自分のwebサイトで好きな発信をしていくことができますね。
ブログは、文章を書いたり、デザインを考えたり、分かりやすい図を入れてみたりと、やってみるといろんな楽しみがあります。
やればやるほど上達していくので、ぜひコツコツとブログ発信してみましょう。